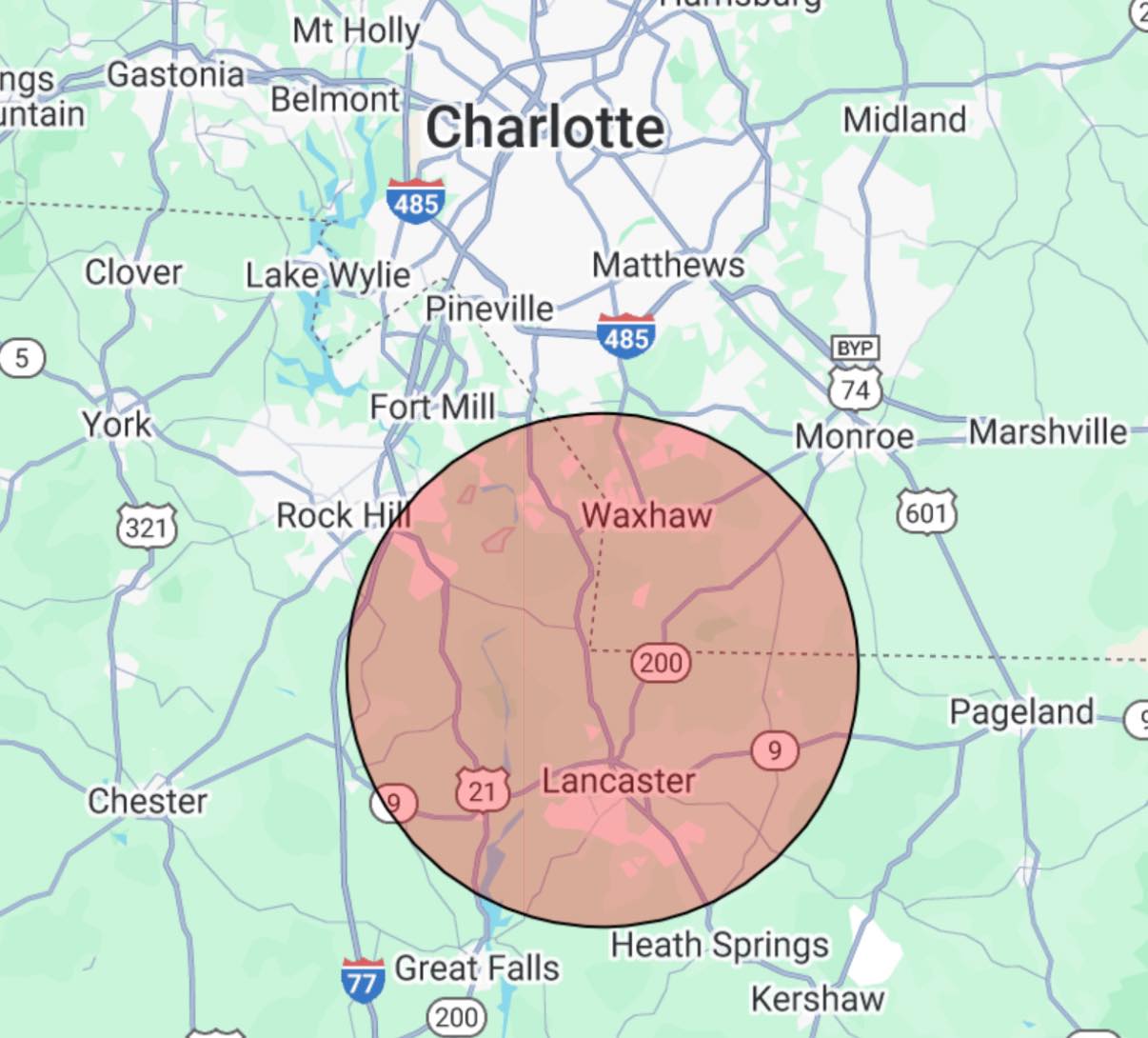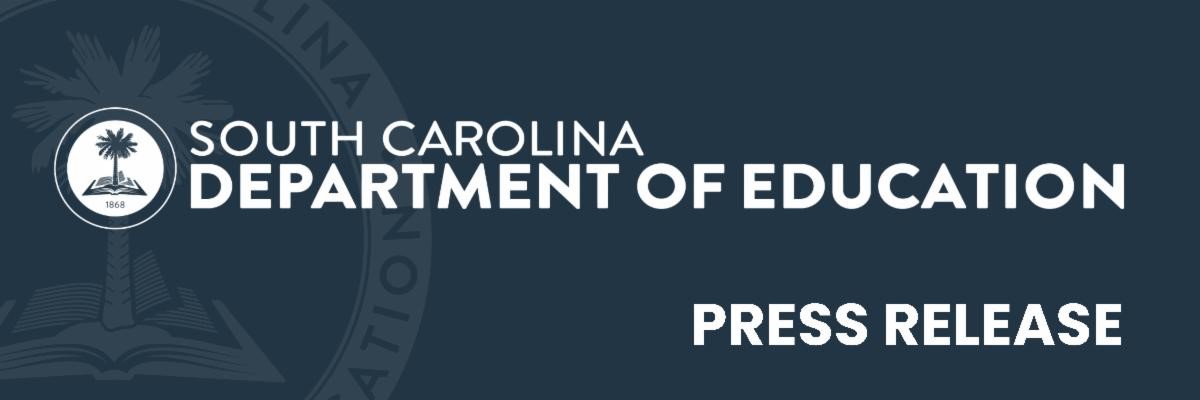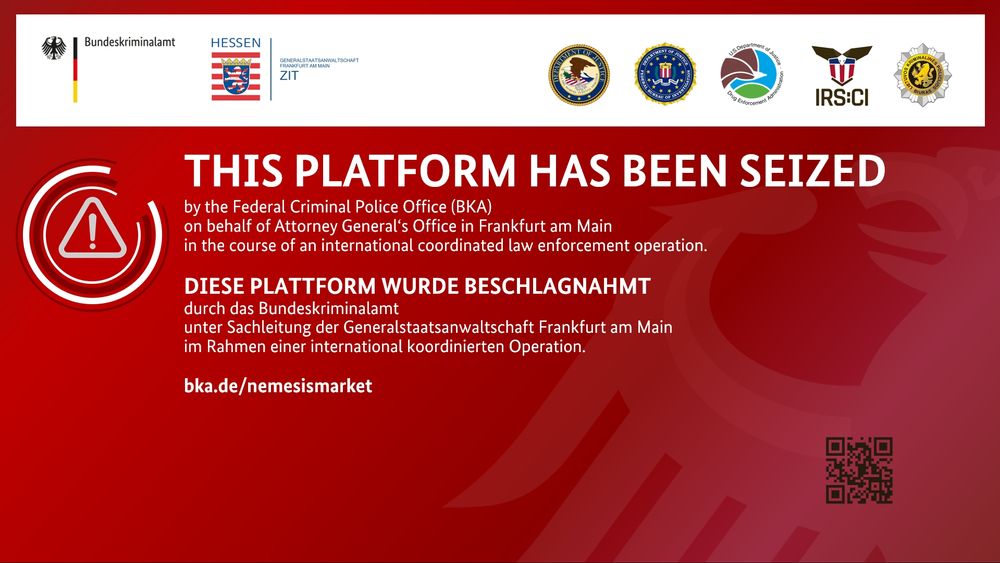Ever wondered why your home network feels sluggish? Before jumping to conclusions about a neighbor stealing your Wi-Fi, consider that the culprit might be one or more of your own devices hogging bandwidth. Luckily, there are plenty of tools and tricks to figure out who or what is using up all your network’s juice. From in-built settings to specialized software, here’s how to track down the cause and speed things back up.
Windows Settings
If you’re running Windows 11 and suspect that your PC might be the bandwidth hog, you’re in luck: Windows 11 has a built-in data tracker. To use it, open Settings, click on Network & Internet, and look for Data usage. This page gives you a 30-day summary of how much data has been used and which applications are consuming it. It’s a simple way to identify if, say, a background update is draining your bandwidth. If something looks unfamiliar or is using way too much data, it’s time to run a virus scan to ensure your network is safe or uninstall a program that is clogging your network.
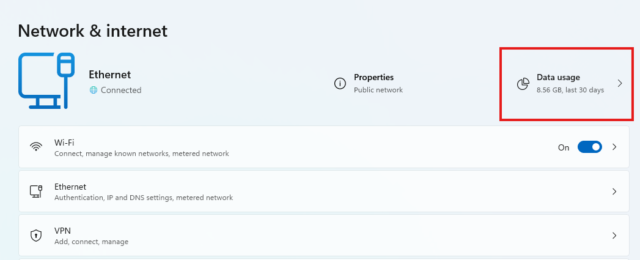
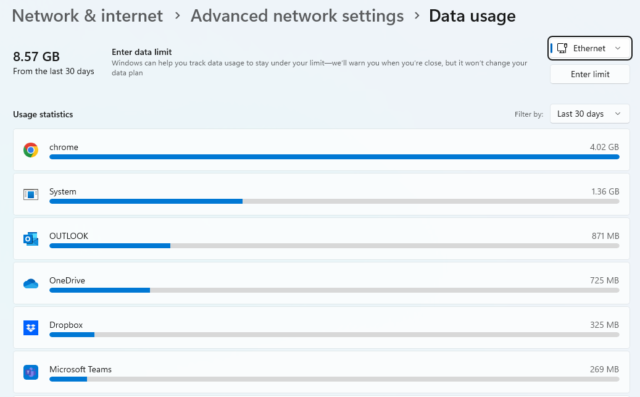
Wireshark
For those who want a deeper dive, Wireshark is the ultimate tool. Known as a “packet sniffer,” Wireshark offers a granular view of every packet flowing through your network. It’s an industry favorite for IT and cybersecurity pros, but it does come with a steep learning curve. If you notice an app consuming an unexpected amount of data, Wireshark can help uncover exactly what’s happening. While not as user-friendly, there’s a wealth of guides online to help you get started. Mastering Wireshark can provide insights into whether an app’s behavior is justified or if it’s time to uninstall.
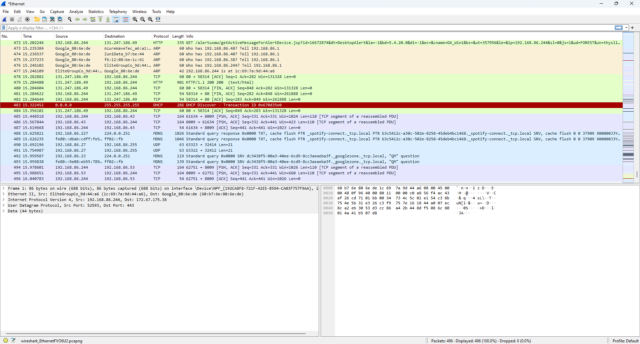
Your Router’s Management Pages
The heart of your network—your router—can also be a goldmine of information. Most modern routers offer bandwidth monitoring features that provide an overview of which devices are using data. Many mesh systems, such as Google Nest Wi-Fi or Amazon Eero, even come with dedicated activity pages that can break down usage for each device on your network. If your smart fridge or another IoT device is acting up, this is where you’ll spot it. A quick look here can often reveal if a rogue device is responsible for slowing everything down. If so, disconnect the device from your network.
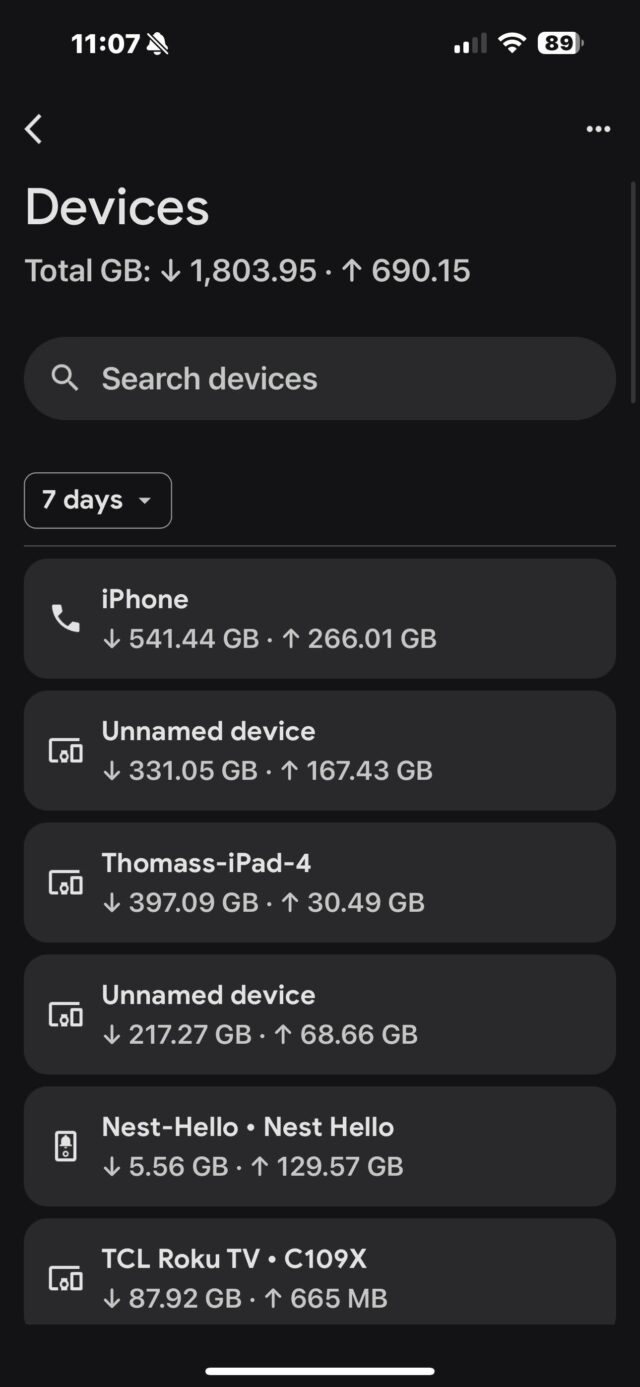
The Bottom Line
To truly understand what’s slowing down your home network, you’ll want a mix of these approaches. Start with the basics—check your router for which devices are consuming data, and use Windows settings for an overview. If you need to go deeper, tools like Wireshark can provide detailed insights. With a little investigation, you’ll get to the bottom of what’s eating up your bandwidth and finally enjoy the speed you’re paying for.
Feeling lost in the digital world? Dr. Tom is here to help!
Join Dr. Tom every week in his column, Dr. Tom’s Cyber Bits and Tips, for byte-sized advice on all things cyber and tech. Whether you’re concerned about online safety, curious about the latest cybercrime trends, or simply want to navigate the ever-evolving digital landscape, Dr. Tom has you covered.
From practical cybersecurity tips to insightful breakdowns of current threats, Dr. Tom’s column empowers you to stay informed and protect yourself online. So, dive in and get savvy with the web – with Dr. Tom as your guide!